The roots of the IncrediMail to Mac Mail conversion problem

Known IncrediMail export tactics
There are several IncrediMail export methods that can be used before any specialized tools are involved. The most straightforward and simple way of moving your IncrediMail messages to any other email client is probably known to anyone – just select the necessary emails in IncrediMail and forward them to another email address that you have access to. Once the messages have been forwarded, use an email client of your choice to connect to this account and download the messages. The only disadvantage of this IncrediMail export method is that all messages in the destination email program will appear as sent by you, so it will be harder to find messages by their original sender. If it’s not a problem and you are only concerned with getting the data moved to the destination application, choose this way of performing IncrediMail export as the quickest, simplest and requiring absolutely no third-party tools.
Another quick and easy IncrediMail export method relies on the manual selection of the necessary emails in IncrediMail and their subsequent dragging and dropping onto your Windows desktop or a specific folder on your hard drive. Each message exported in this way is automatically converted into a file called email.eml, so you will need to rename it or move it elsewhere after each such small IncrediMail export operation. This method works well for relatively small IncrediMail export tasks covering up to a couple dozen message files, but if you are looking to convert an entire email archive from IncrediMail to Apple Mail, you should also use a special tool and a combination of different methods to achieve this goal.
How to convert Mac Mail from IncrediMail
If you are converting messages from IncrediMail to Mac Mail for the first time, you will shortly discover that the latter cannot import IncrediMail messages directly. One of the ways to do that would be to assemble an MBOX file from an array of EML files, but this would require yet another third-party tool apart from the one that is used to initially convert Mac Mail from IncrediMail (export messages to the EML format). Therefore, the most efficient way to convert Mac Mail is to use one tool to export Incredimail messages to EML files and another tool to join these files into an MBOX file (or files). The resulting MBOX files can be imported into Mac Mail using standard tools. If, however, you don’t need to convert too many emails or feel that using two commercial tools to convert Mac Mail from IncrediMail is a bit on the expensive side, you can use another proven method.
Use a specialized program like IncrediMail to Outlook Converter to convert Mac Mail from IncrediMail – that is, export IncrediMail messages to the EML format. Once done, you can copy these files to your Mac system using a USB drive, for instance, and then export them manually into Mac Mail one by one. This is by far the easiest way to convert Mac Mail from IncrediMail that requires just a single third-party application – IncrediMail to Outlook Converter.
Using specialized software to convert IncrediMail emails
IncrediMail to Outlook Converter is a specialized email migration tool designed to help users convert IncrediMail messages to the EML format compatible with a wide range of email tools. The program has a very basic user interface that makes email conversion and migration a truly easy task that even inexperienced users can handle. The initial purpose of IncrediMail to Outlook Converter was to allow users to convert IncrediMail messages in the IMM format to Microsoft Outlook’s PST files. However, the program is also capable of saving messages to *.eml files that can be further converted to the necessary format or imported into another email application. In case of Mac Mail, however, the functionality of this program alone will not be sufficient to convert IncrediMail mail. After the initial conversion, you will still need to manually add messages to Mac Mail. This, however, saves you the trouble of purchasing another conversion tool in addition to IncrediMail to Outlook Converter. On the whole, however, the capabilities of this program will well suffice to convert IncrediMail email files and transfer them to Mac Mail.
IncrediMail mail migration made easy
The process of IncrediMail message conversion and transfer is fairly easy. In order to successfully perform an IncrediMail mail migration on your own, follow these simple instructions:
- Start IncrediMail to Outlook Converter. The program will attempt to automatically locate your copy of IncrediMail and its data files. If this attempt is successful, these paths will be automatically pasted into corresponding fields on the main screen of IncrediMail to Outlook Converter. If IncrediMail is not installed on your PC, but you have the data files in a separate folder, you can manually specify the location of these files using a standard folder selection dialog.
- Select the IncrediMail mail files to be converted. The list of located IMM files is displayed in the left part of the program screen.
- Click the “Save .EML” button to select an output folder and start the process of converting IncrediMail mail files to the EML format.
- Once the IncrediMail mail conversion process is over, open the output folder, select all the files using your mouse or the Ctrl+A key combination and copy them to a portable drive (or cloud) or your choice.
- On your Mac, start Mac Mail and create new email folders, if necessary.
- Start dragging the IncrediMail mail files to corresponding Mac Mail folders one by one. This process may take a while, so take your time to move all of the files to Mac Mail.
Conversion of IncrediMail mail files to Mac Mail using Incredimail to Outlook Converter is not 100% automatic, but allows you to reduce the time needed for this operation and save a considerable amount of time and effort. Besides, this is one of the most affordable IncrediMail mail migration options available on the market at the moment.
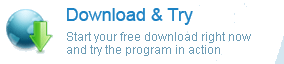
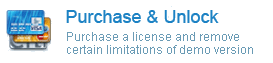
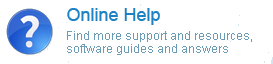
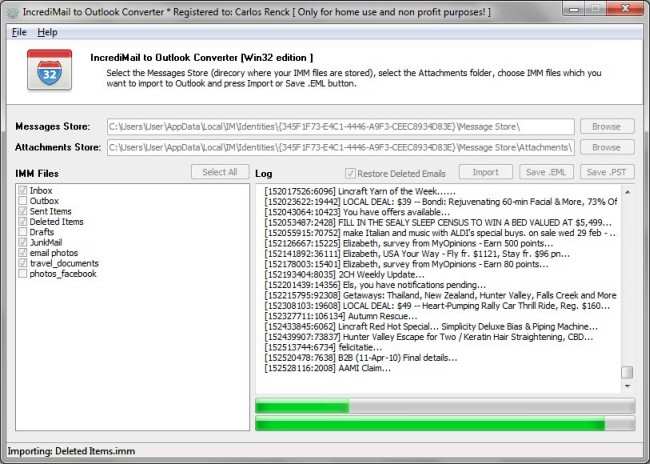
Step 6: “start dragging the IncrediMail mail files…one by one…”
Too bad its not all automatic, but atleast you can select all and drag them over in one swoop
You may select to portion of email files and drag them all. There is no need to drag each email separately (it may take whole life) 🙂